Pourquoi le chiffrement ?
Quand on parle de chiffrement, on entend souvent dire “je n’ai rien à cacher“. Ce qui signifie en fait “je ne pense pas que mes données puissent intéresser quelqu’un“. Et bien vous vous trompez. Les applications malicieuses raffolent de vos documents. Vos proches aussi, la nature humaine est ainsi faite.
Ensuite, d’un point de vue presque étymologique, tout ce que contient un ordinateur, un PC (Personal Computer), est par définition personnel. Et ce qui est personnel doit le rester. Vous fermez bien la porte de chez vous en partant, pourtant vous n’avez rien à cacher n’est-ce pas ?
Le chiffrement AE2 256, la réponse à tous les problèmes
L’AES 256 (pour Advanced Encryption Standard) est un algorithme de chiffrement à clé de 256 bits utilisé par VeraCrypt. Il est considéré aujourd’hui comme l’algorithme le plus sûr : trouver la clé en force brute (c’est-à-dire en essayant toutes les clés possibles) prendrait plusieurs milliers d’années avec les ordinateurs actuels.
TrueCrypt, l’ancêtre malfamé de VeraCrypt
VeraCrypt est un logiciel libre et gratuit de chiffrement. C’est la reprise du projet TrueCrypt, plus maintenu depuis 2014.
Pour la petite histoire, après une dizaine d’années de développement, les développeurs anonymes de Truecrypt annoncent le 28 mai 2014 la fin du développement de TrueCrypt et demandent d’utiliser à la place le logiciel Microsoft BitLocker, connu pour fournir des portes dérobées aux services de renseignement. Annoncé comme compromis, le projet meurt et la communauté soupçonne que les développeurs de TrueCrypt ont été approchés par des organisations gouvernementales.
De quoi aura-t-on besoin ?
De Veracrypt (logiciel libre et gratuit) et d’une clé USB (Rescue-disk).
Installer VeraCrypt
https://www.veracrypt.fr/en/Downloads.html
Chiffrer le disque système
Le premier disque à chiffrer est le disque système.
Volumes > Créer un nouveau volume
Sélectionner Chiffrer la partition ou l’intégralité du disque système puis Suivant :
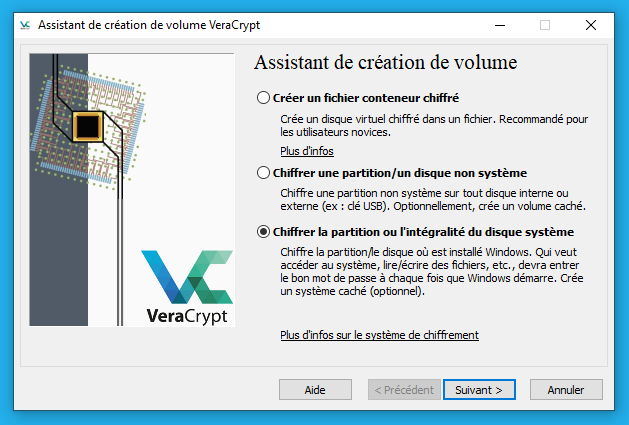
Type de chiffrement du système : Normal :
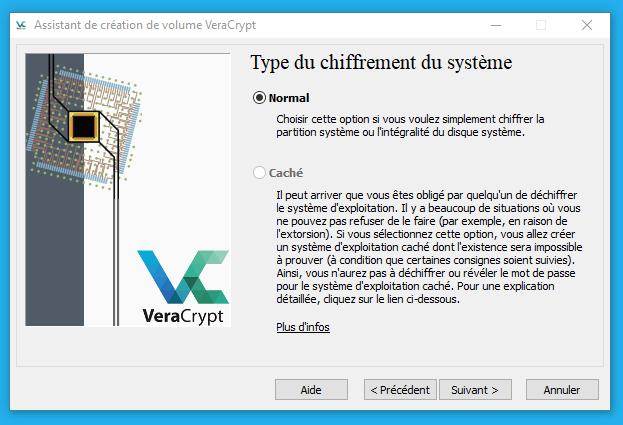
Chiffrement de la partition système Windows :
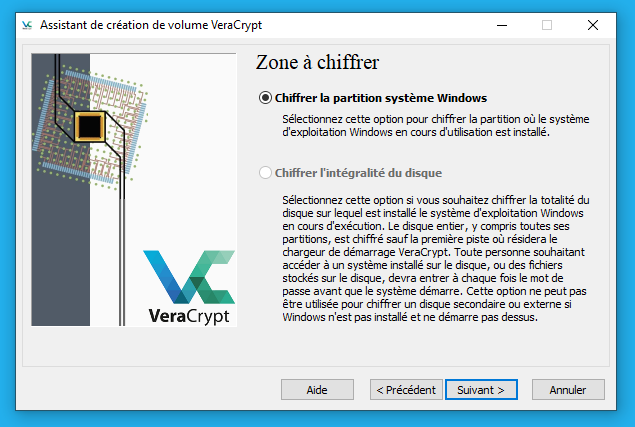
Amorçage :
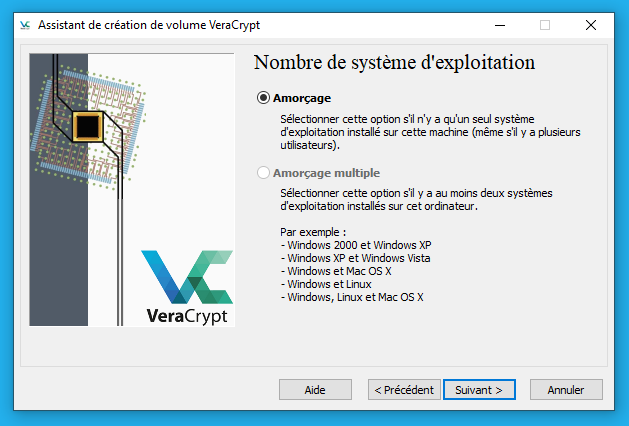
Options de chiffrement:
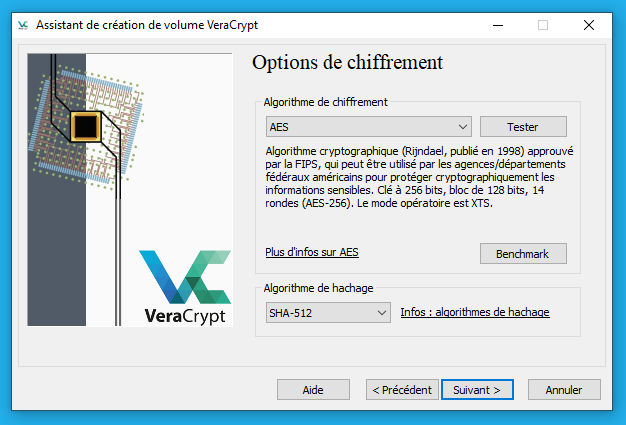
La configuration du clavier bascule en ENG pour la saisie du mot de passe parce qu’au boot, vous serez avec un clavier américain QWERTY. Saisir 2 fois le mot de passe et saisir 2 fois le PIN (facultatif), puis Suivant :
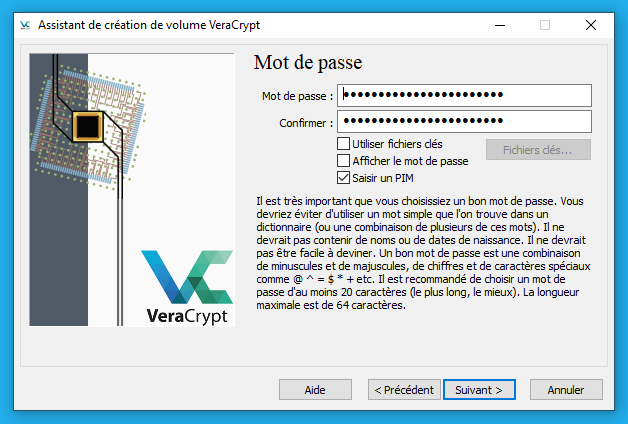
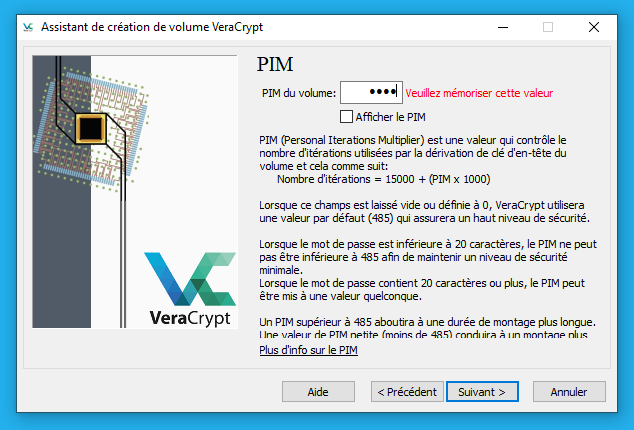
La collecte commence pour la génération de la clé aléatoire. Bougez votre souris :
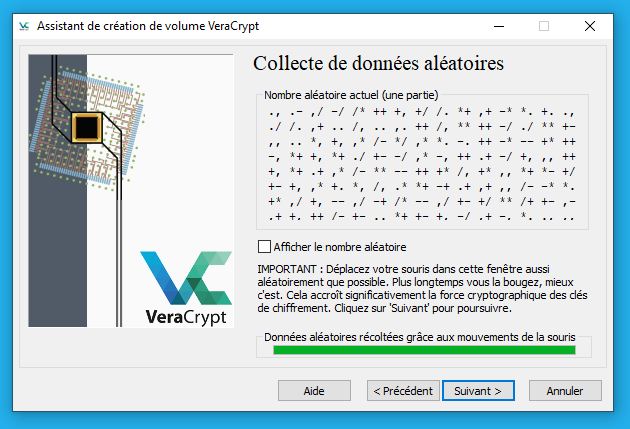
Création de la disquette de secours, utile pour réamorcer le système en cas de soucis :
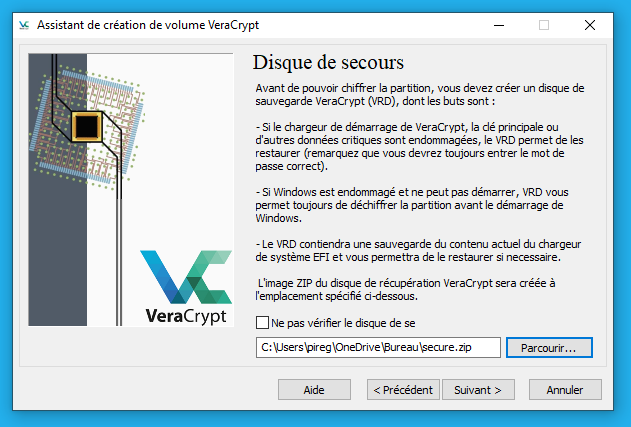
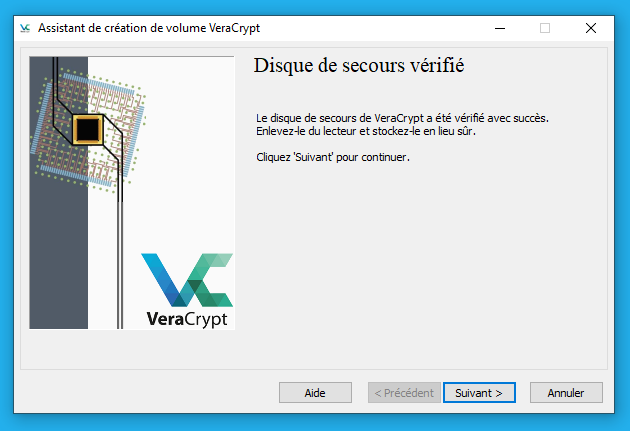
Pré-test de chiffrement et redémarrage du système :
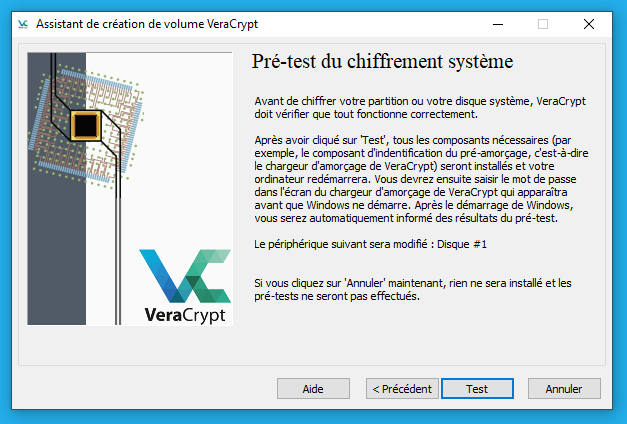
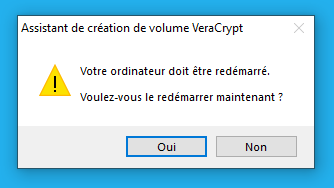
L’ordinateur redémarre et demande le mot de passe et le PIN. Si tout est OK, le pré-test est terminé et le chiffrement du disque système va pouvoir commencer :
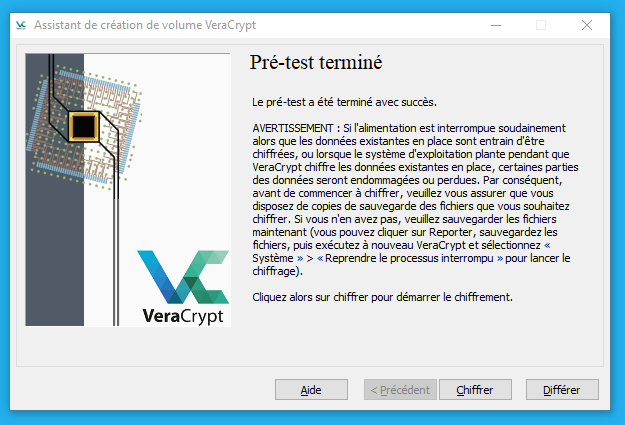
Le chiffrement commence :
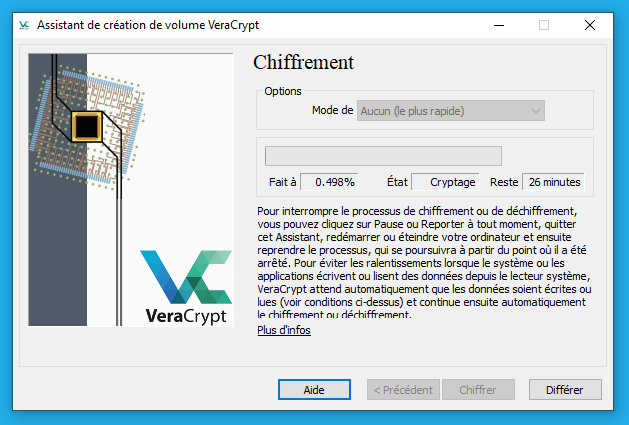
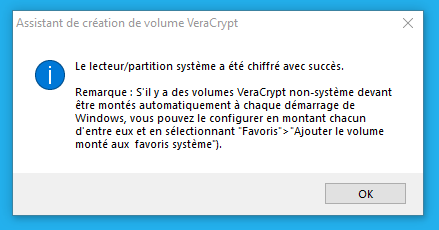
Félicitations, votre disque système est dorénavant chiffré !
Le temps nécessaire pour chiffrer un disque dur est très variable d’un processeur à un autre. Ici, 30 minutes pour un SSD Samsung de 300 Go avec un iCore5. Toujours avec le même processeur, compter pas moins de 12 heures pour chiffrer un disque de 10 To en USB3.
Chiffrer les autres disques durs
La partition système est maintenant chiffrée. Pour les autres disques durs et/ou périphériques externes, la procédure est la même à deux différences près :
- Vous devez choisir “Chiffrer une partition/un disque non système” dans Volumes > Créer un nouveau volume.
- Le disque système est le seul à pouvoir être monté sur lui-même (sur la lettre C). Pour chacune des autres partitions non système, vous aurez besoin de 2 lettres dans l’explorateur Windows : une pour la partition chiffrée non montée (illisible de Windows) et une autre pour la partition montée (lisible de Windows).
Gérer les volumes favoris
Lorsque Veracrypt chiffre plusieurs périphériques ou si par exemple vous avez chiffré tous vos disques durs, il peut être intéressant de lancer leurs montages automatiquement au démarrage de Windows.
Dans la fenêtre principale de Veracrypt, faire un clic droit sur une partition puis Ajouter aux Favoris :
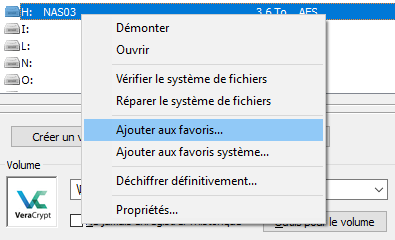
Enfin, cocher “Monter le volume sélectionné quand son appareil hôte est connecté” :
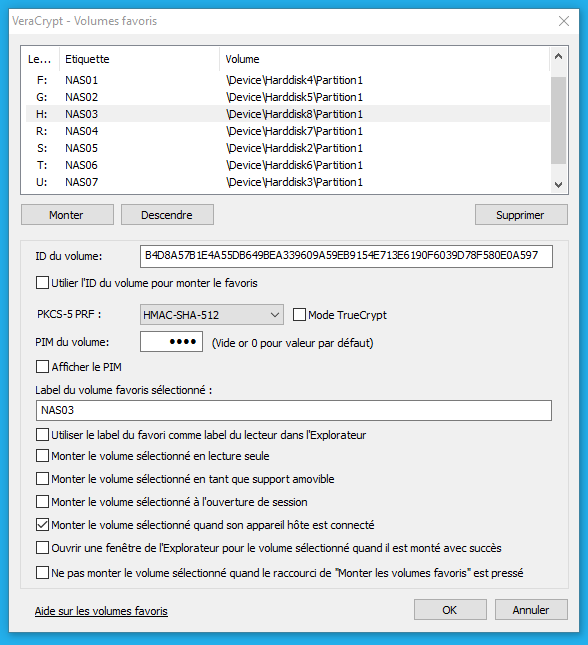
Dorénavant, voici comment va se passer un boot :
- Boot de la machine
- Demande de mot de passe Veracrypt + PIN pour le disque système C:
- Chargement de Windows + Logon : demande de mot de passe Windows
- Fin de chargement de Windows
- Demande de mot de passe Veracrypt + PIN pour tous les disques favoris
Vous avez crypté tout votre système. Félicitations !


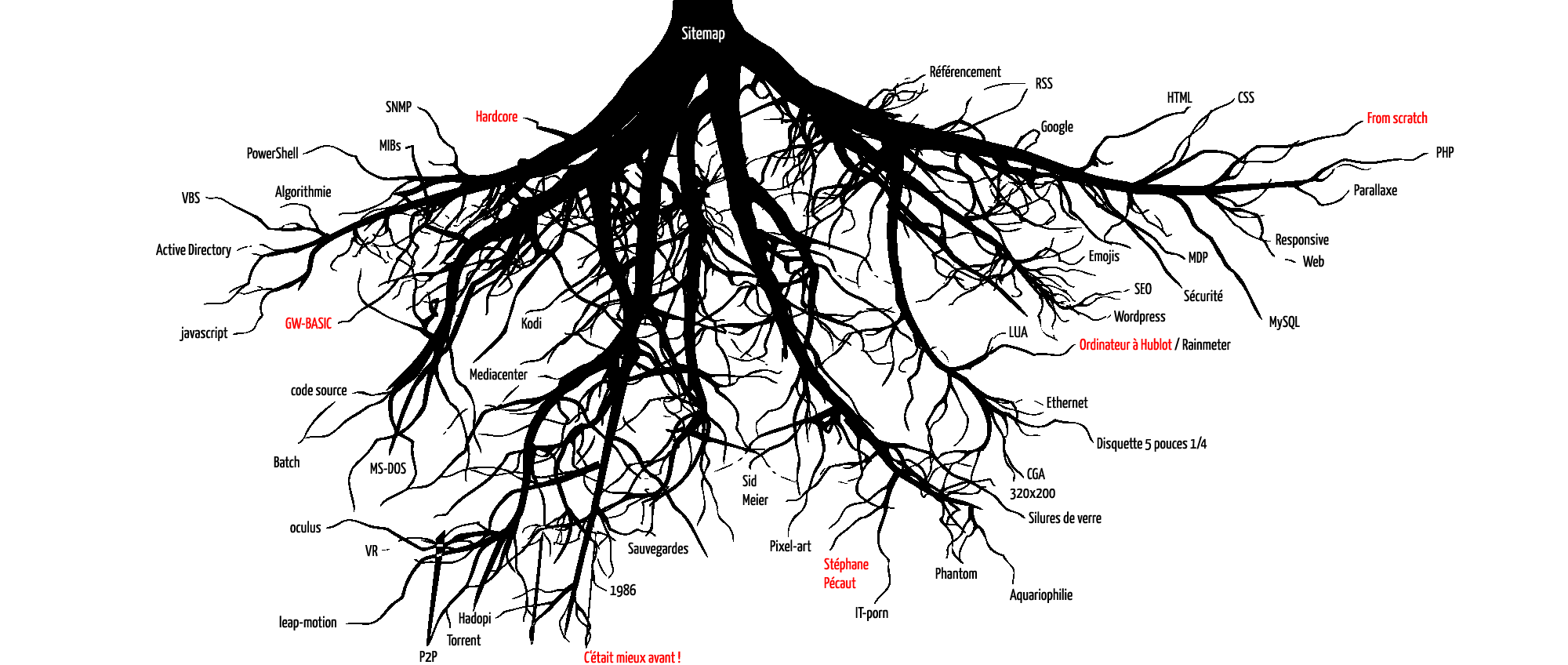
Bonjour,
Un mot de passe de 20 caractères ^(?=.*[A-Z])(?=.*[a-z])(?=.*\d)(?=.*[-+!*$@%_])([-+!*$@%_\w]{8,20})$ ? Dont je dois me souvenir ? déjà un nip à 4 chiffre c’est difficile.
Et si on veut changer de mot de passe on fait comment ? Est-ce qu’on a une politique de mot de passe avec date de péremption ? ça marche vraiment ?
Cordialement,
CB.SP
Pour changer le mot de passe d’un volume : sélectionner le volume dans VeraCrypt puis Volumes > Modifier le mot de passe du volume
Comment qu’on change la lettre du lecteur ? Ex : D est en raw, et monté sous J, mais tous mes chemins sont sur D … work in progress
Ah oui : le disque non système était déjà utilisé. Dans la gestion de l’ordinateur, attribuer une autre lettre au disque RAW (E: par exemple). Ca libérera la lettre D qui pourra être montée par VeraCrypt.