A quoi sert un mediacenter ?
Anciennement XBMC pour Xbox Media Center, Kodi est un mediacenter libre, disponible en 75 langues et porté sur Windows, Mac OS, Linux, Android et Raspberry. Il utilise des scrappers internet (The TV DB, Allociné, Internet Movie Database…) pour chercher les informations, et supporte bon nombre de formats multimédia. Difficile de lui trouver des défauts, à part son player multimédia d’un autre âge à côté de VLC ou MPC-HC pour la 4K, et l’arborescence ubuesque de ses menus qui peut dérouter (jusqu’à 6 niveaux de profondeur). Kodi est malgré tout l’outil ultime pour organiser sa vidéothèque numérique, pour regarder tranquillement des épisodes des Maîtres de l’Univers ou pour savoir quels films de Tarantino on n’a pas encore vus.
C’est toujours la même limonade quand on parle de cinéma entre amis : tu sais, le film qui se passe dans le désert à la frontière mexicaine, avec un macchabée et Tommy Lee Jones. A moins que ce soit Brad Pitt. Kodi peut retrouver le film parce qu’il a un moteur de recherche capable de chercher macchabée dans les synopsis de sa base de données, avec Tommy Lee Jones en acteur. Pas comme votre ami. Il s’agit de Trois enterrements (2005), et Brad n’était pas au casting. Le film avec Brad Pitt c’est probablement Le mexicain (2001).
Note pour Kodi : 6/5 😀
Installation
Télécharger la dernière version (version 18.4 Leia de septembre 2019) sur https://kodi.tv/download et lancer l’installation.
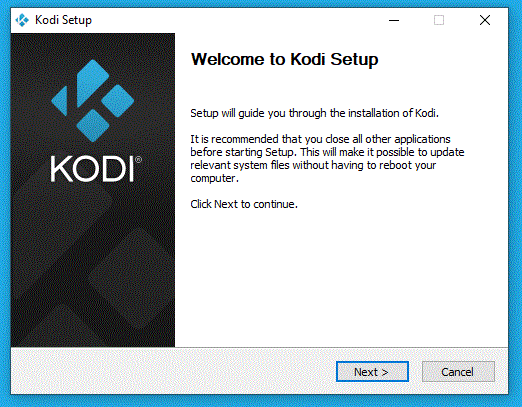
Lancer Kodi. On arrive sur une interface pour le moins austère :
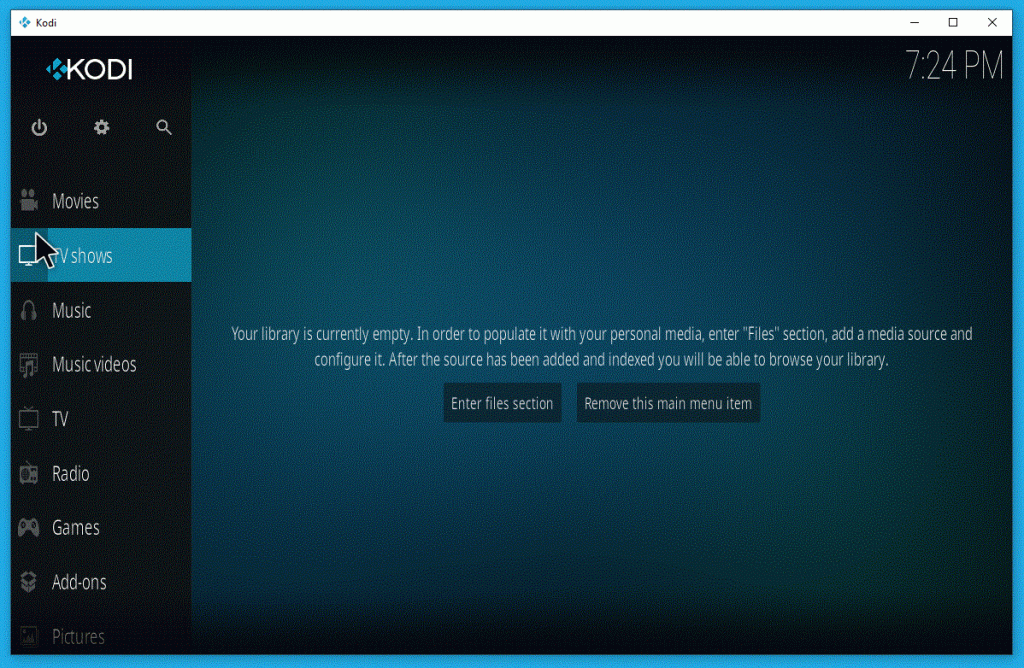
Astuces préalables à connaitre
- La navigation se fait principalement à la souris.
- Un clic gauche permet de sélectionner, un clic droit revient en arrière (idem avec la touche Retour Arrière).
- La touche Echappe revient à l’accueil.
- Alt-Entrée permet de passer du mode plein écran au mode fenêtré.
Paramétrer Kodi en français
Cliquer sur la roue dentée en haut à gauche puis Interface :
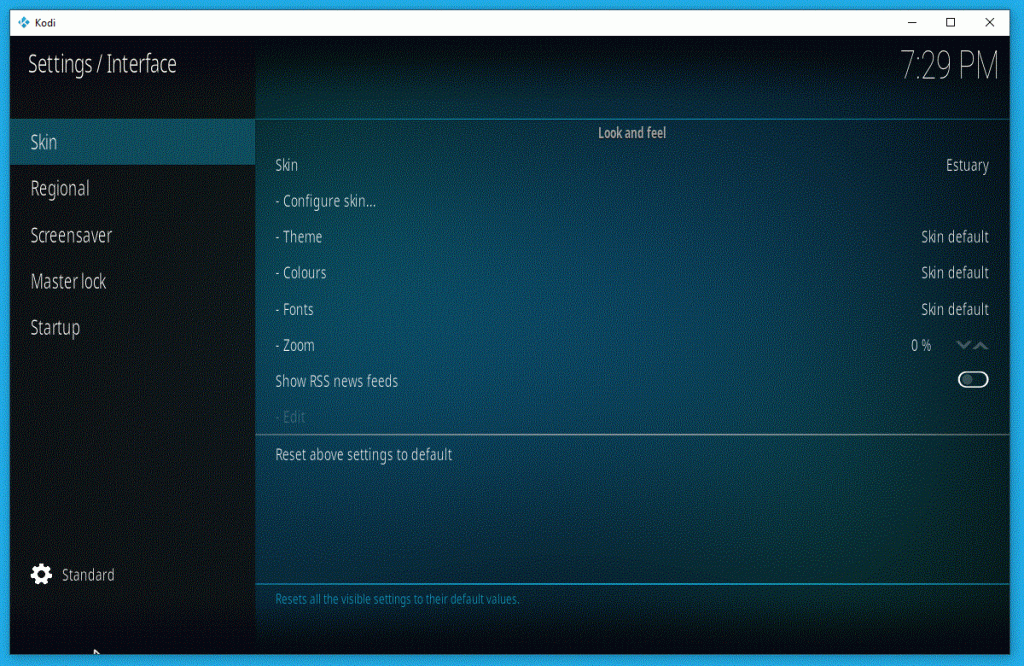
Dans le menu Regional, choisir le langage français :
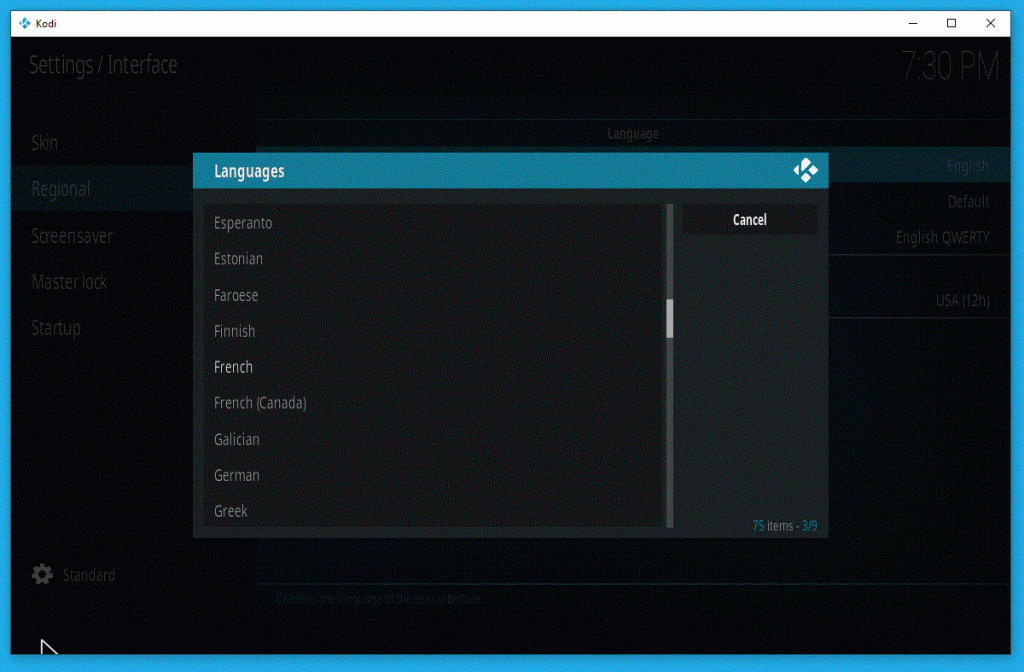
Changer le thème par défaut pour Aeon Nox
Dans le menu Roue dentée > Interface > Habillage, cliquer sur Estuary (le thème par défaut)
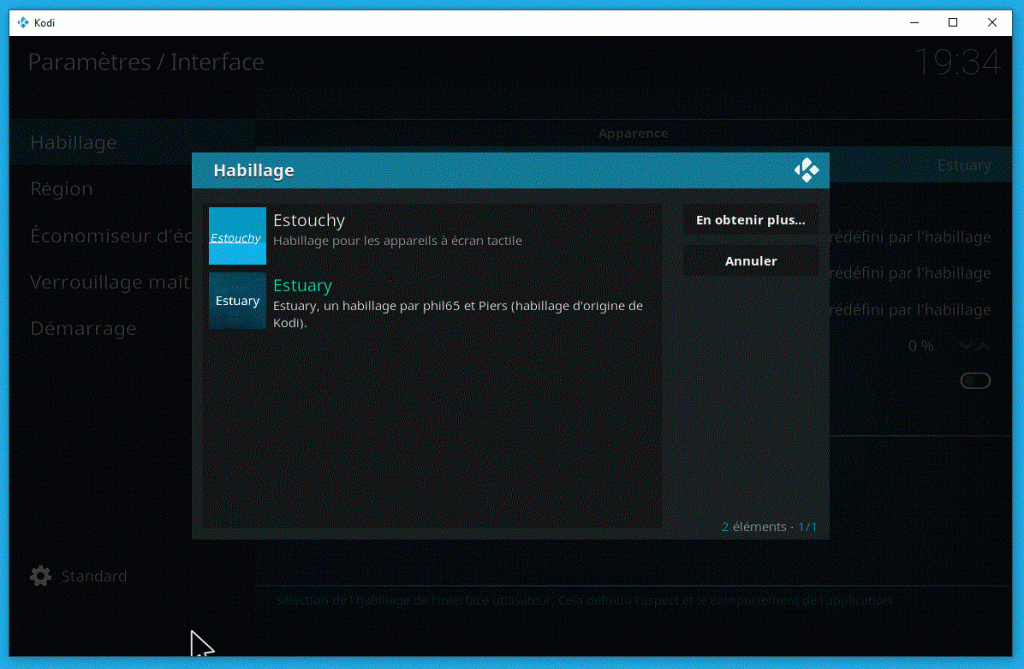
Cliquer sur le bouton “En obtenir plus” et télécharger le thème “Aeon Nox”. Le thème et ses dépendances s’installent. Sélectionner le thème téléchargé.
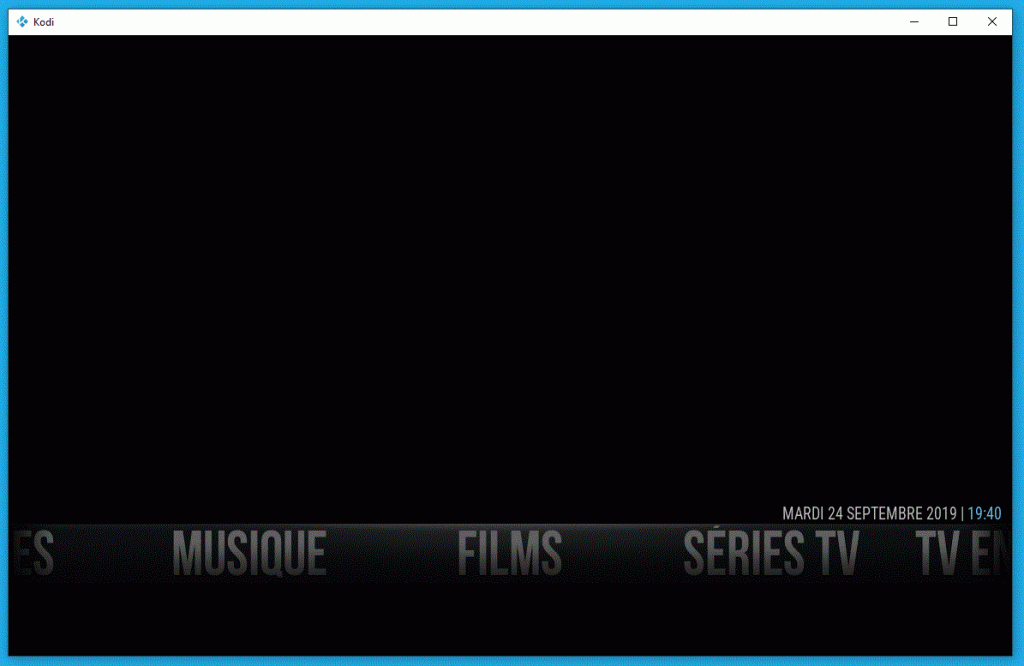
Organisation préalable des fichiers et dossiers pour Kodi
J’utilise Kodi uniquement pour la vidéo. Pas pour les images ni la musique. Pour les films, vous pouvez vous organiser comme vous préférez :
- En vrac dans un dossier
- Des dossiers par genre
- Des dossiers par décennie
- Autrement
Pour les séries, un dossier par série naturellement et une seule obligation : le fichier de l’épisode doit porter un marqueur reconnaissable comme S01E07 ou 1×07. Le reste, Kodi le fera tout seul. Vous devriez donc avoir un (ou plusieurs) dossier(s) de films et un (ou plusieurs) dossier(s) de séries TV comme suit :
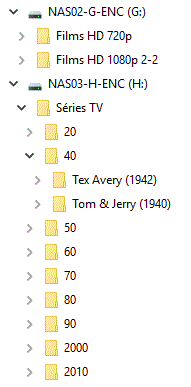
Pas de panique, l’organisation sur les disques durs n’est pas définitive et peut être modifiée à tout moment, simplement en déplaçant les dossiers et/ou les fichiers, à partir du moment où leur emplacement (les sources) est connu de Kodi.
Donner du miam à la cicrane Kodi
Maintenant que les fichiers sont correctement disposés sur les disques durs, il suffit à Kodi de savoir où aller chercher les sources.
Pour les films : Vidéo > Fichiers > Ajouter une source de vidéos :
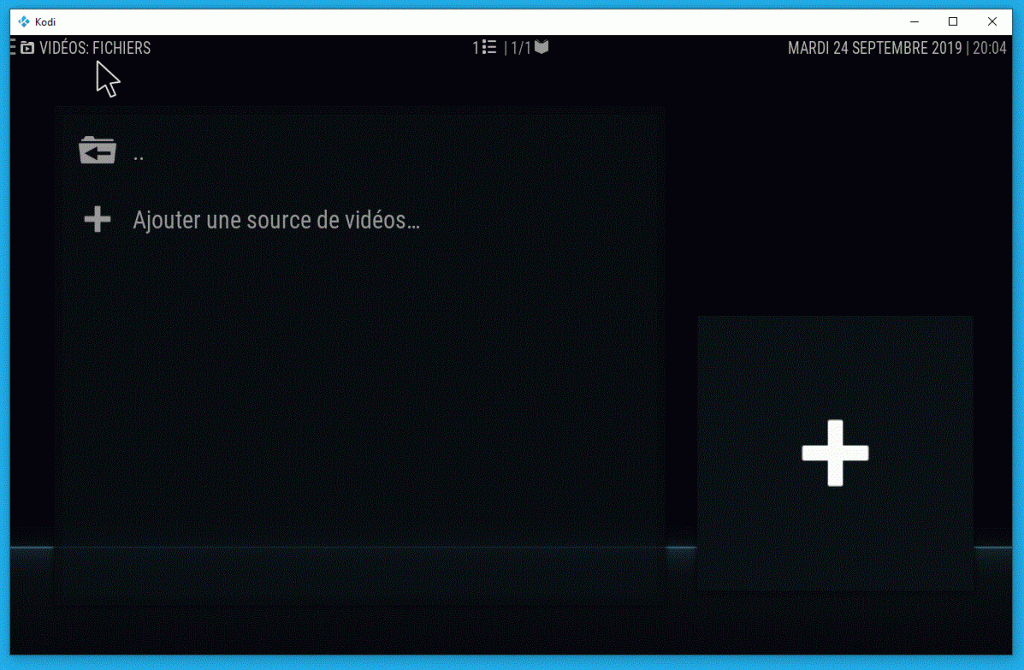
Cliquer Parcourir et sélectionner un dossier pour les films :
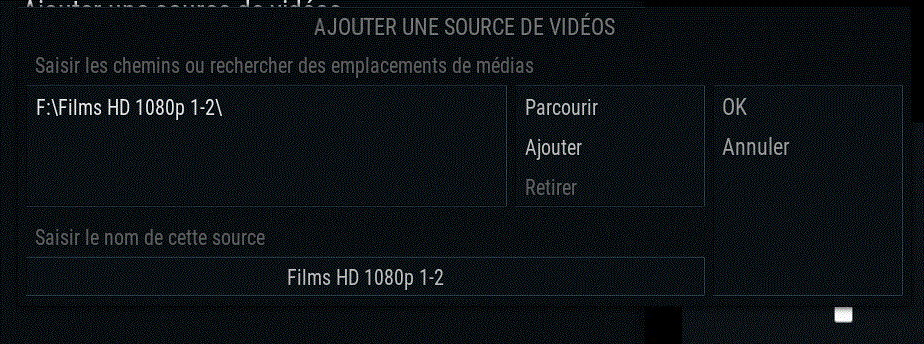
Faire Ajouter > Parcourir autant de fois qu’il y a de sources (dossiers) pour les films (je trie les films par qualité, j’ai 5 dossiers principaux). Donner un nom à la source, par exemple Films, puis cliquer sur OK :
Catégorie du dossier : choisir Films.
Fournisseur d’informations : laisser The Movie DB.
Paramètres : choisir FR dans la langue sinon les synopsis seront en anglais.
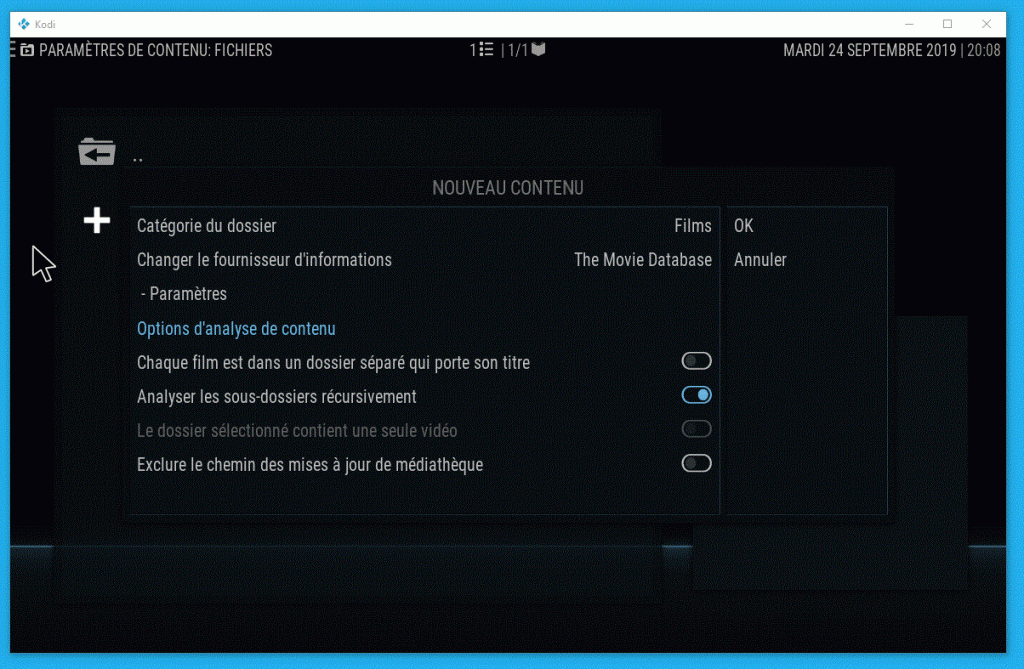
Valider par OK. Kodi propose d’actualiser les informations (il va parcourir les sources à la recherche de films). Valider par Oui. Cette étape peut être longue.
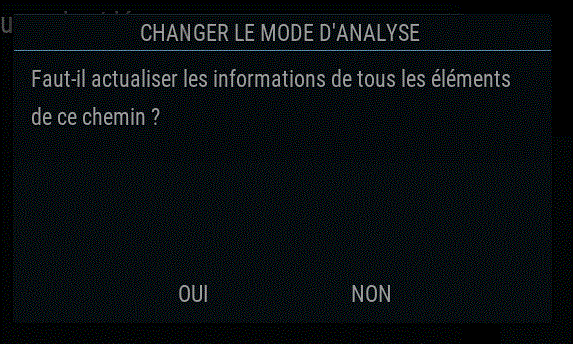
Félicitations, vous venez d’ajouter tous vos films à Kodi ! Nous allons faire la même chose avec les séries TV :
Vidéos > Fichiers > Ajouter une source de vidéos > Parcourir
La catégorie du dossier est naturellement Série TV, le scrapper The Movie Database et le nom de la source Séries TV. Ne pas oublier de passer les paramètres du scrapper en français.
Customisations esthétiques
Bravo ! A ce stade, tout est fonctionnel. Les customisations qui vont suivre sont purement esthétiques, pour rendre Kodi plus bling bling.
Cliquer sur Films. Cliquer tout en haut à gauche de l’interface pour faire apparaître les options d’affichage des films. Choisir une vue en Mur d’infos et un affichage par Notation. Nettement plus sexy pour les films :
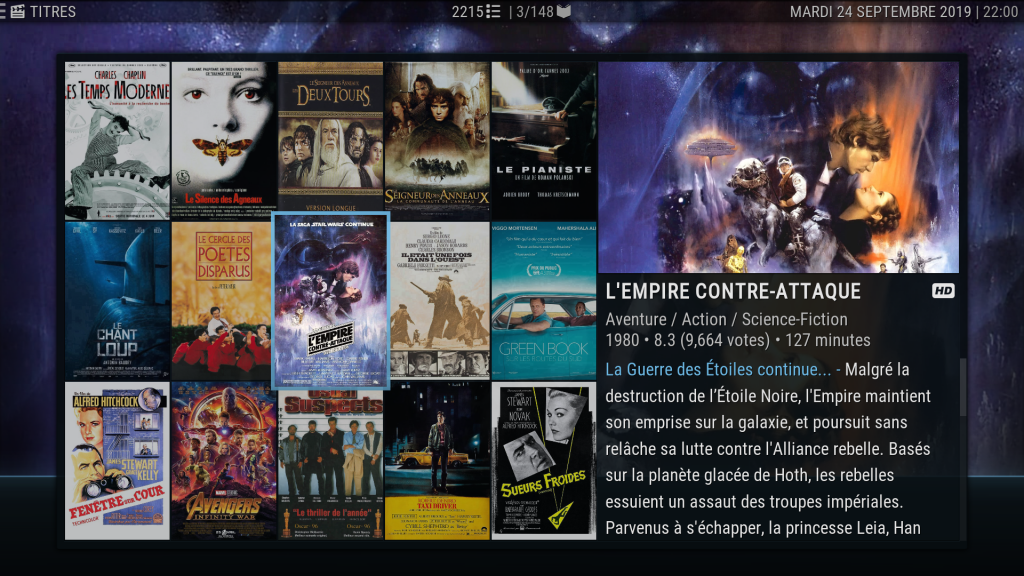


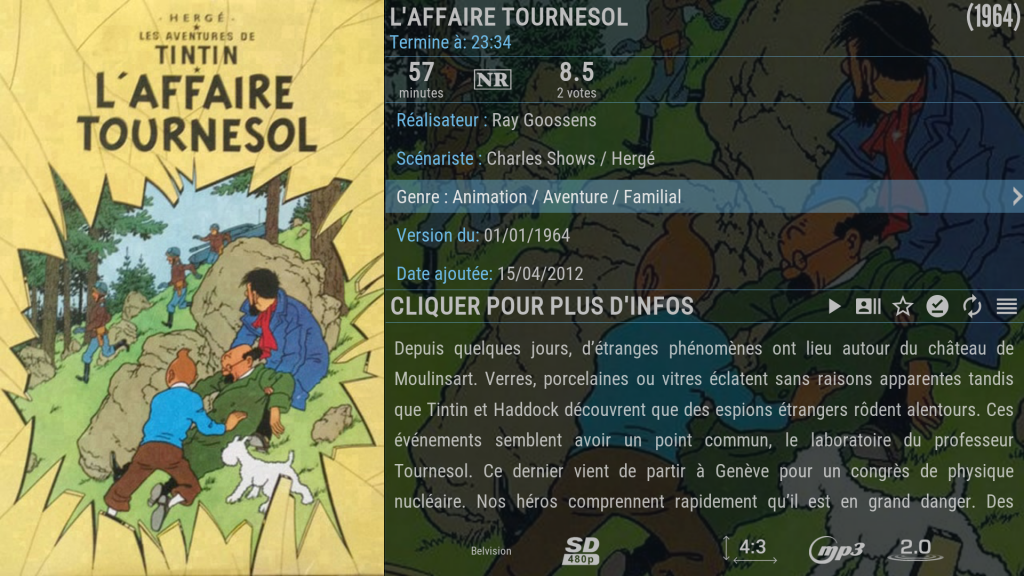
Faire de même pour les séries TV :
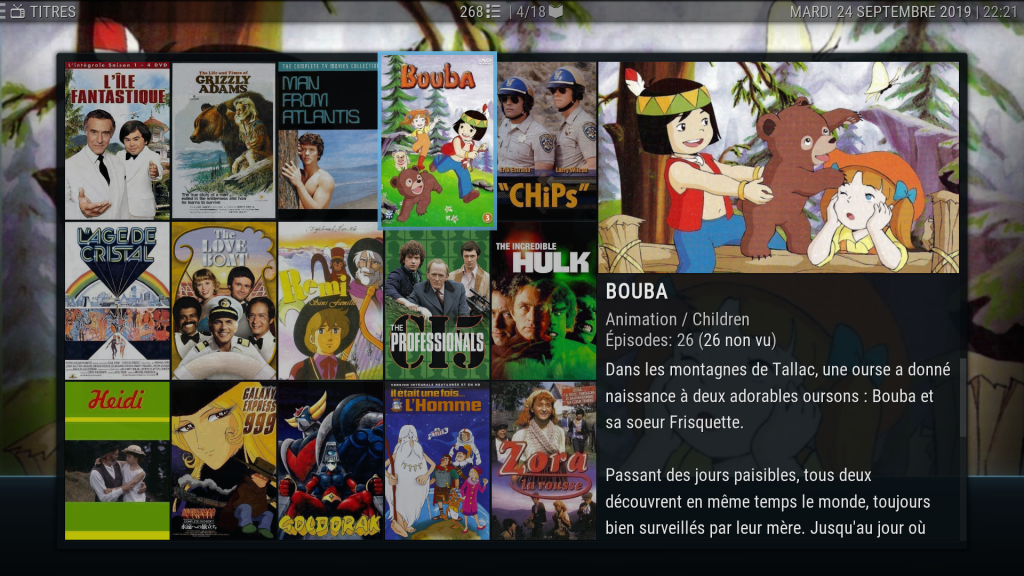
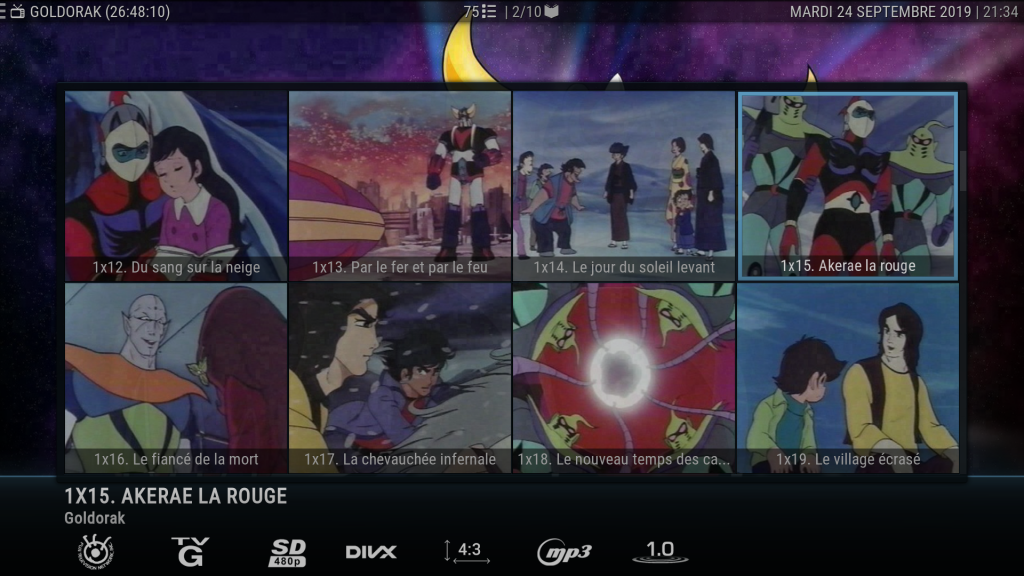
Les papier peints
Sur l’accueil, pour chaque rubrique (Films, Séries TV, Système…), Kodi peut afficher des papier peints aléatoires. Là encore, c’est toujours simple au niveau des menus (WTF) :
Système > Interface > Habillage > Configurer l’habillage
Pour chaque rubrique, possibilité de choisir un dossier de papiers peints que Kodi affichera aléatoirement en boucle ou une seule image fixe.


Customisations pratiques
Pour retirer les boutons inutiles du menu principal : Système > Interface > Habillage > Configurer l’habillage > Configurer le menu principal d’Aeon Nox > Supprimer avec la croix tous les menus inutiles et ne laisser que Films, Séries TV, Vidéos, Système et Rechercher :
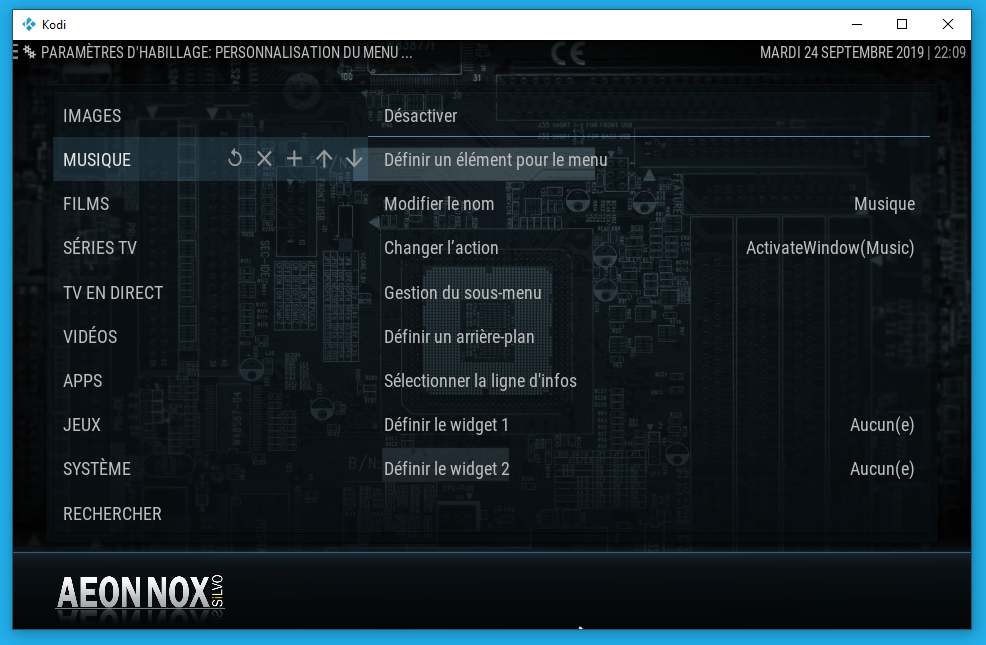
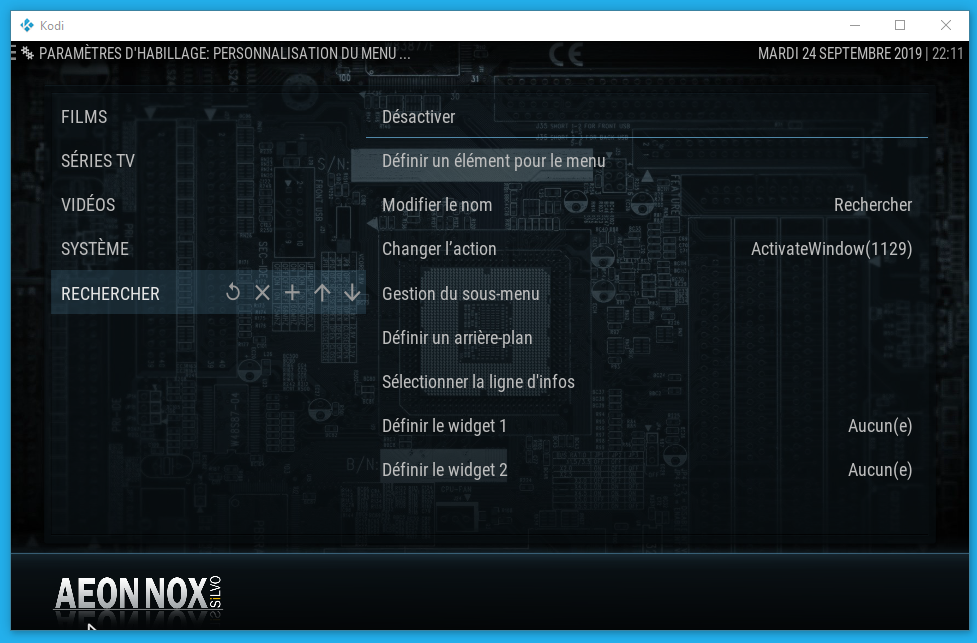
Pour avoir les sous-menus sur l’accueil : Système > Interface > Habillage > Configurer l’habillage > Activer sous-menu toujours visible.
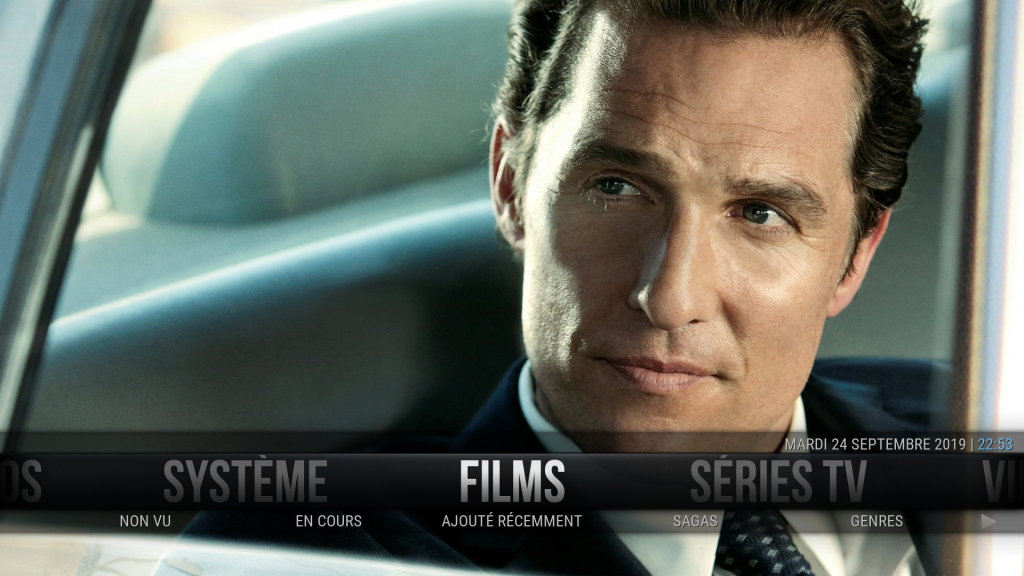
Pour éviter qu’un clic ne lance directement le film, mais affiche plutôt des informations : Système > Médias > Vidéos > Action de sélection prédéfinie > Afficher les informations au lieu de Lire.
Pour éviter que le player Kodi ne se lance, au profit de VLC :
WORK IN PROGRESS
Pour avoir des drapeaux de langues sur les présentations des films : Système > Interface > Habillage > Configurer l’habillage > Silvo Extra > Activer Drapeaux de langues.
Maintenance de Kodi
A faire une seule fois :
- Ajouter automatiquement les nouveaux fichiers : Système > Médias > Médiathèque > Activer la médiathèque au démarrage. A chaque lancement, Kodi scannera les sources à la recherche de nouveaux médias et les intégrera automatiquement.
A faire de temps en temps :
- Nettoyer la médiathèque (retirer les fichiers qui ne sont plus présents dans les sources) : Système > Médias > Médiathèque > Nettoyer la médiathèque.
- Exporter la médiathèque : Système > Médias > Médiathèque > Exporter la médiathèque. Exporter vers des fichiers séparés et écraser les anciens fichiers.
Utilisation au quotidien
Vous pouvez dorénavant déplacer des médias, en supprimer ou en ajouter dans vos dossiers Windows. Si ces dossiers sont des sources pour Kodi, les mises à jour seront automatiques à chaque lancement de Kodi.

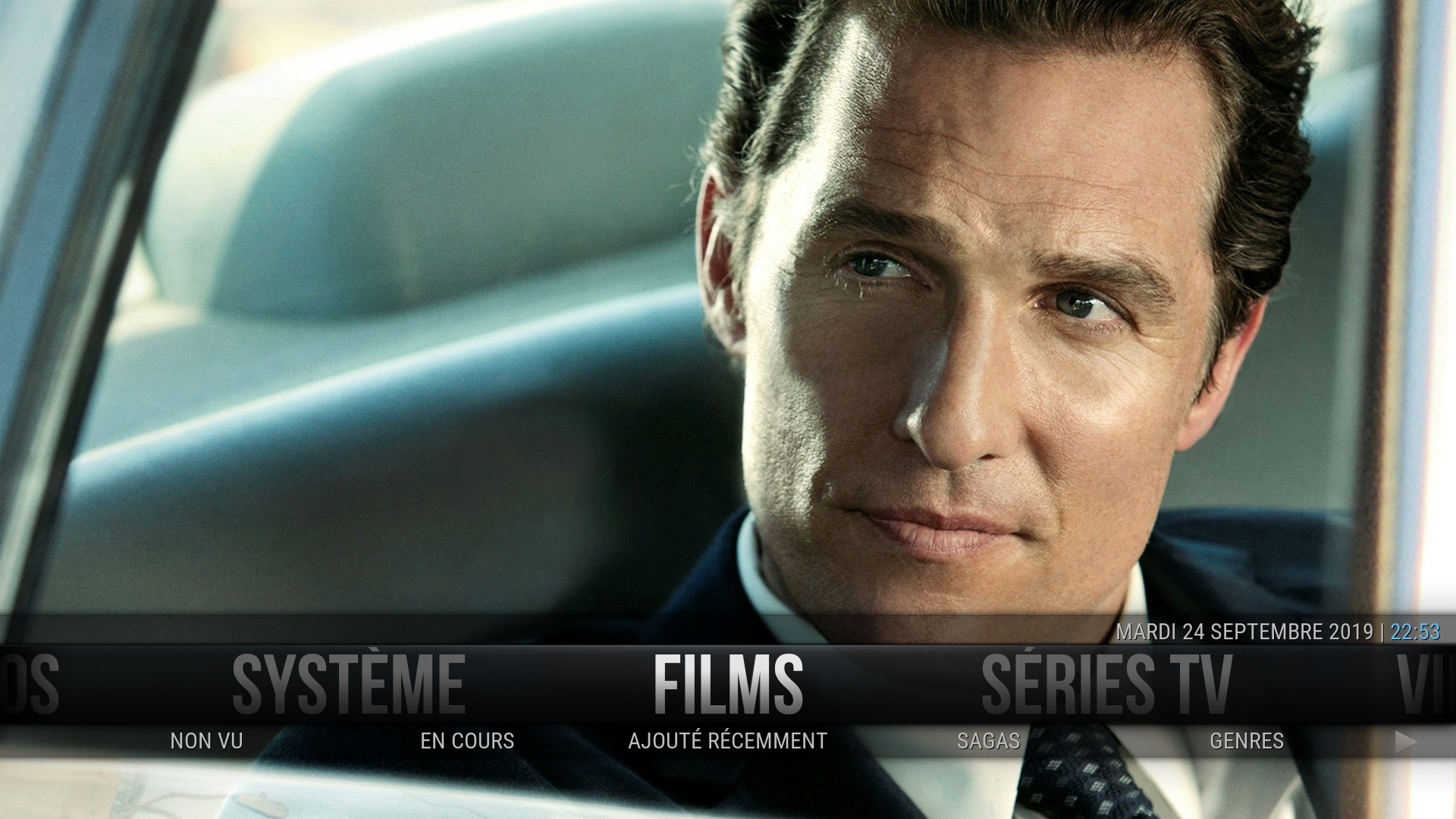
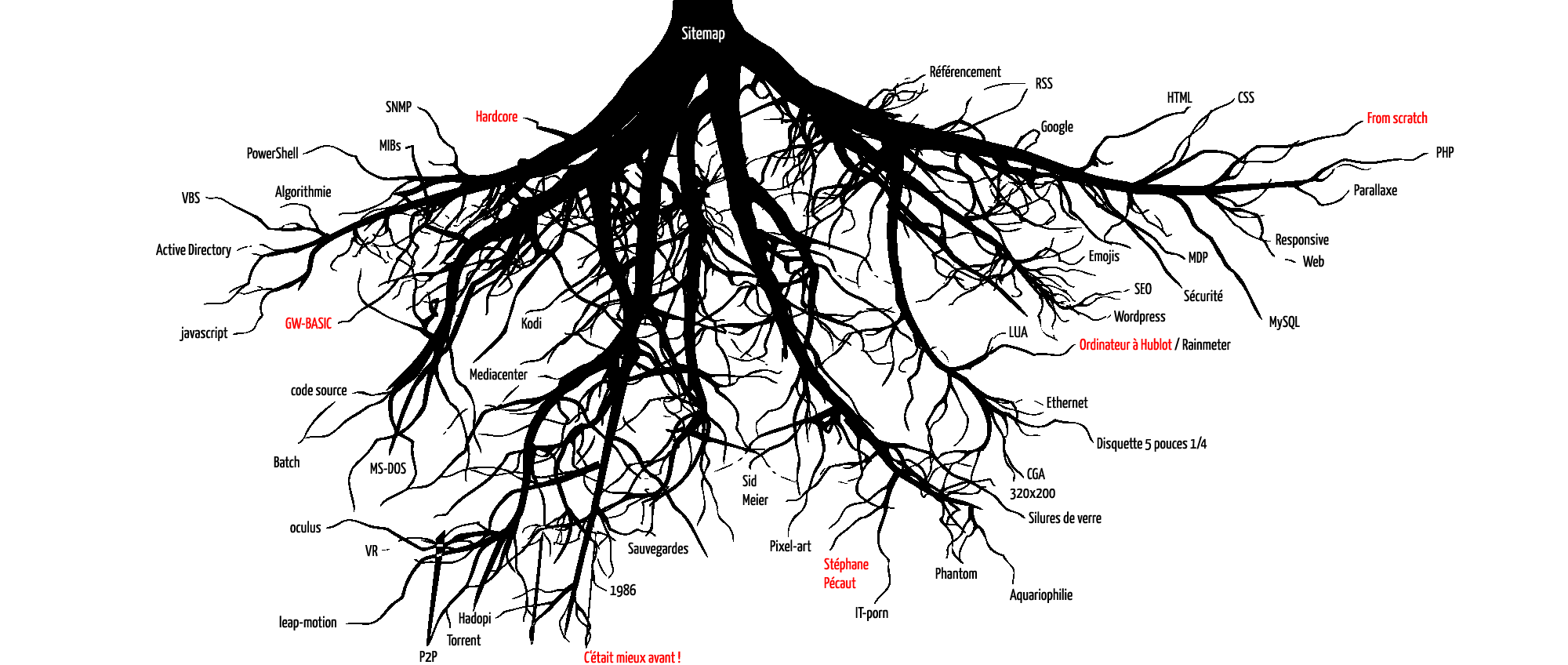
Chuis plus feignant donc moi c’est team Plex 🙂
3 ans plus tard je te rejoins 🙂
Petite remarque, pour voir l’élément de menu “Nettoyer la médiathèque.” il faut cliquer sur le rouage pour passer de status standard à avancer 😉
Merci Po0o !